In the first box, you will see something that, by default, says “All Fonts”. For example, if you have a calligraphy pen and a light turquoise pen, the options will show up in a dropdown menu as something like “Black 2.0 Calligraphy” and “Light Turquoise 0.4 Tip.”. Cricut Design Space - How to write on an envelope - YouTube There are 14 references cited in this article, which can be found at the bottom of the page. 3: Add Your Text. I still have yet to get the text where I wanted it to be. Click on new project. When you are adding fonts to your design, click on edit. Weld, Attach, and Group Tutorial. Select the images you would like to cut in a specific arrangement. Thanks to all authors for creating a page that has been read 9,905 times. We use cookies to make wikiHow great. We’re going to use our Cricut maker and Cricut pens to be able to write on our envelopes the return address and the address we’re sending our envelope to and it’s going to be a lot of fun! Click the arrow on this box, and then select “Has a Writing Style” instead. To select all of your text boxes and group them together, click outside any of the existing text boxes and drag your mouse across the entire surface area including the boxes. Jennifer Marx is a participant in the Amazon Services LLC Associates Program, an affiliate advertising program designed to provide a means for sites to earn advertising fees by advertising and linking to Amazon.com. Attach in Cricut Design Space Be sure to insert your Cricut pen into slot A. I used the black Cricut pen that came with my machine, but you can get a variety of colors with this ultimate bundle of Cricut pens. We’ve created a design, cut, weeded, and transferred to perfection and then when we stick it on the mug / sign / cup / shirt it looks…off. Since this is just a preview screen, feel free to go back and make any changes to your design if desired. To write with your Cricut machine, create a text box and select a font and color for your writing. Once your image is the way you would like it to look, you can add in your text. now that I see that the Cricut does more than cut, I’m going back to learn. Add images and text to the project and arrange as desired. Learn more... Cricut makers are great for creating perfect writing for cards, banners, notes, or any other project that requires wording. Then after you type text into a text box click on the Style drop down and select Writing or click on Linetype and select Draw. To do this: Select the image layer you want to draw. By using our site, you agree to our. You're welcome and encouraged to link to JenniferMaker.com or use a single image with a brief description to link back to any post. Change other editing options like rotation, position, etc. You will want to attach by layer or color. Different fonts may slightly alter how tall or wide your text is. First we are going to focus on what we need to do on Cricut Design Space and then I will cover on how to proceed on each machine. Cricut Precision Jig: The goal of this Instructable is to teach you how to accurately and repeatably “hit a target” with your Cricut by making and using a reusable jig.If you haven’t worked with the current Cricut models much, you may be surprised to learn that Cricut De… Download the Cricut Design Space onto your Windows or Mac computer, or even an Android, by going to the Cricut website and installing the plugin. And Cricut will cut them out individually, rather than and one word. But with the arrival of COVID-19, the stakes are higher than ever. That is why it is best to filter out the writing fonts in the drop down menu. Here’s an example. One other primary use for the Attach tool is to attach writing and score lines to your project in the correct place on the correct layer. 3- Click on upload image. If you’re using more than one color, your Cricut will instruct you as to when to change out your pens, if necessary. but, I just wanted to cut! Whether you're looking for Cricut cursive fonts, the perfect Cricut script font, or just an unusual Cricut font for your next project, it's easy to add fonts to Cricut. A couple of weeks ago I posted a really cool article on how to Make Cards with your Cricut.It really goes in depth and I also cover how to Write and Cut when making greeting cards. Change the color to the window cling to the colors you are using so you can visualize as you are creating. 5- Save your image. Certain fonts just are stylized that way. If you prefer to look outside of Cricut Design Space, and Cricut Access, for fonts, make sure to look for single line or single stroke fonts. Today, they’re on their way to making millions of face masks for friends, family, and communities everywhere. Today I just … Your system fonts wont do a writing effect. The fonts have settings such as “bold” or “italics,” letting you customize them further. How to Create Text in Cricut Design Space, How to Address Envelopes with a Cricut Calligraphy Pen. Once you’ve filtered the fonts using the “Writing” selection, only the fonts that are used for writing with the Cricut machine will appear as options. We’ve all been there, especially in the beginning, the hard work is done. The Cricut Writing Tool Palette. You can do either to change Cricut from cut to draw. wikiHow is where trusted research and expert knowledge come together. The Cricut maker has a wireless connection, but it can also be connected to your computer using a USB cord. Feel free to pin on Pinterest! Now we are going to learn how to make cursive fonts connect on Cricut. Remember, if you're looking for a huge library of high-quality fonts at a bargain price, check out Envato Elements. How to Center Text on a Cricut Project. When you use Attach, the letters’ position relative to each other is fixed. Press “Go” to tell your Cricut machine to begin writing. Fortunately, Cricut Design Space has TONS of options. This article has been viewed 9,905 times. (You want connected fonts on Cricut because the letters need to stay attached when you cut them out of your material). I made a video tutorial since I know sometimes it’s easier to actually see it in action vs in writing. Every dollar contributed enables us to keep providing high-quality how-to help to people like you. 4- Click on browse. Open up a new project in Design Space and click on insert images. By signing up you are agreeing to receive emails according to our privacy policy. For example, if you're creating writing that will go on a 5 by 5 in (13 by 13 cm) piece of cardstock, you might want the length of your text to be 3 in (7.6 cm) long. For more information about the difference between the Attach and Weld tools, check out this article: When to Use Weld vs. 7- … They will look outlined if you choose to use your Cricut Pens. You also have the option to rotate your design. Also, trying out writing with the machine. wikiHow's. The design space has a virtual ruler to help you decide how big or small to make your text. Illustrated Step by Step Guide to Connecting text in Cricut Design Space using the letter spacing tool: Select the Text tool and Type your Text Select The Text Type Tool in Cricut Design Space Select Your Desired Font. Together, we make a difference. Click the layer icon, whether it’s a pen or scissors or printer. For the best results, angle your pen’s tip so it’s going off … You might create one text box that says, “Get Well” in blue and then another text box with “Soon” in it in metallic gold. Should have done that first! {"smallUrl":"https:\/\/www.wikihow.com\/images\/thumb\/7\/78\/Write-with-a-Cricut-Maker-Step-1.jpg\/v4-460px-Write-with-a-Cricut-Maker-Step-1.jpg","bigUrl":"\/images\/thumb\/7\/78\/Write-with-a-Cricut-Maker-Step-1.jpg\/aid11500919-v4-728px-Write-with-a-Cricut-Maker-Step-1.jpg","smallWidth":460,"smallHeight":345,"bigWidth":728,"bigHeight":546,"licensing":"
License: Fair Use<\/a> (screenshot) License: Fair Use<\/a> (screenshot) License: Fair Use<\/a> (screenshot) License: Fair Use<\/a> (screenshot) License: Fair Use<\/a> (screenshot) License: Fair Use<\/a> (screenshot) License: Fair Use<\/a> (screenshot) License: Fair Use<\/a> (screenshot) License: Fair Use<\/a> (screenshot) License: Fair Use<\/a> (screenshot) License: Fair Use<\/a> (screenshot) License: Fair Use<\/a> (screenshot) License: Fair Use<\/a> (screenshot)
\n<\/p><\/div>"}, {"smallUrl":"https:\/\/www.wikihow.com\/images\/thumb\/a\/a8\/Write-with-a-Cricut-Maker-Step-2.jpg\/v4-460px-Write-with-a-Cricut-Maker-Step-2.jpg","bigUrl":"\/images\/thumb\/a\/a8\/Write-with-a-Cricut-Maker-Step-2.jpg\/aid11500919-v4-728px-Write-with-a-Cricut-Maker-Step-2.jpg","smallWidth":460,"smallHeight":345,"bigWidth":728,"bigHeight":546,"licensing":"
\n<\/p><\/div>"}, {"smallUrl":"https:\/\/www.wikihow.com\/images\/thumb\/d\/d1\/Write-with-a-Cricut-Maker-Step-3.jpg\/v4-460px-Write-with-a-Cricut-Maker-Step-3.jpg","bigUrl":"\/images\/thumb\/d\/d1\/Write-with-a-Cricut-Maker-Step-3.jpg\/aid11500919-v4-728px-Write-with-a-Cricut-Maker-Step-3.jpg","smallWidth":460,"smallHeight":345,"bigWidth":728,"bigHeight":546,"licensing":"
\n<\/p><\/div>"}, {"smallUrl":"https:\/\/www.wikihow.com\/images\/thumb\/b\/be\/Write-with-a-Cricut-Maker-Step-4.jpg\/v4-460px-Write-with-a-Cricut-Maker-Step-4.jpg","bigUrl":"\/images\/thumb\/b\/be\/Write-with-a-Cricut-Maker-Step-4.jpg\/aid11500919-v4-728px-Write-with-a-Cricut-Maker-Step-4.jpg","smallWidth":460,"smallHeight":345,"bigWidth":728,"bigHeight":546,"licensing":"
\n<\/p><\/div>"}, {"smallUrl":"https:\/\/www.wikihow.com\/images\/thumb\/c\/cf\/Write-with-a-Cricut-Maker-Step-5.jpg\/v4-460px-Write-with-a-Cricut-Maker-Step-5.jpg","bigUrl":"\/images\/thumb\/c\/cf\/Write-with-a-Cricut-Maker-Step-5.jpg\/aid11500919-v4-728px-Write-with-a-Cricut-Maker-Step-5.jpg","smallWidth":460,"smallHeight":345,"bigWidth":728,"bigHeight":546,"licensing":"
\n<\/p><\/div>"}, {"smallUrl":"https:\/\/www.wikihow.com\/images\/thumb\/0\/02\/Write-with-a-Cricut-Maker-Step-6.jpg\/v4-460px-Write-with-a-Cricut-Maker-Step-6.jpg","bigUrl":"\/images\/thumb\/0\/02\/Write-with-a-Cricut-Maker-Step-6.jpg\/aid11500919-v4-728px-Write-with-a-Cricut-Maker-Step-6.jpg","smallWidth":460,"smallHeight":345,"bigWidth":728,"bigHeight":546,"licensing":"
\n<\/p><\/div>"}, {"smallUrl":"https:\/\/www.wikihow.com\/images\/thumb\/a\/a1\/Write-with-a-Cricut-Maker-Step-7.jpg\/v4-460px-Write-with-a-Cricut-Maker-Step-7.jpg","bigUrl":"\/images\/thumb\/a\/a1\/Write-with-a-Cricut-Maker-Step-7.jpg\/aid11500919-v4-728px-Write-with-a-Cricut-Maker-Step-7.jpg","smallWidth":460,"smallHeight":345,"bigWidth":728,"bigHeight":546,"licensing":"
\n<\/p><\/div>"}, {"smallUrl":"https:\/\/www.wikihow.com\/images\/thumb\/d\/d0\/Write-with-a-Cricut-Maker-Step-8.jpg\/v4-460px-Write-with-a-Cricut-Maker-Step-8.jpg","bigUrl":"\/images\/thumb\/d\/d0\/Write-with-a-Cricut-Maker-Step-8.jpg\/aid11500919-v4-728px-Write-with-a-Cricut-Maker-Step-8.jpg","smallWidth":460,"smallHeight":345,"bigWidth":728,"bigHeight":546,"licensing":"
\n<\/p><\/div>"}, {"smallUrl":"https:\/\/www.wikihow.com\/images\/thumb\/6\/69\/Write-with-a-Cricut-Maker-Step-9.jpg\/v4-460px-Write-with-a-Cricut-Maker-Step-9.jpg","bigUrl":"\/images\/thumb\/6\/69\/Write-with-a-Cricut-Maker-Step-9.jpg\/aid11500919-v4-728px-Write-with-a-Cricut-Maker-Step-9.jpg","smallWidth":460,"smallHeight":345,"bigWidth":728,"bigHeight":546,"licensing":"
\n<\/p><\/div>"}, {"smallUrl":"https:\/\/www.wikihow.com\/images\/thumb\/6\/65\/Write-with-a-Cricut-Maker-Step-10.jpg\/v4-460px-Write-with-a-Cricut-Maker-Step-10.jpg","bigUrl":"\/images\/thumb\/6\/65\/Write-with-a-Cricut-Maker-Step-10.jpg\/aid11500919-v4-728px-Write-with-a-Cricut-Maker-Step-10.jpg","smallWidth":460,"smallHeight":345,"bigWidth":728,"bigHeight":546,"licensing":"
\n<\/p><\/div>"}, {"smallUrl":"https:\/\/www.wikihow.com\/images\/thumb\/8\/88\/Write-with-a-Cricut-Maker-Step-11.jpg\/v4-460px-Write-with-a-Cricut-Maker-Step-11.jpg","bigUrl":"\/images\/thumb\/8\/88\/Write-with-a-Cricut-Maker-Step-11.jpg\/aid11500919-v4-728px-Write-with-a-Cricut-Maker-Step-11.jpg","smallWidth":460,"smallHeight":345,"bigWidth":728,"bigHeight":546,"licensing":"
\n<\/p><\/div>"}, {"smallUrl":"https:\/\/www.wikihow.com\/images\/thumb\/5\/5b\/Write-with-a-Cricut-Maker-Step-12.jpg\/v4-460px-Write-with-a-Cricut-Maker-Step-12.jpg","bigUrl":"\/images\/thumb\/5\/5b\/Write-with-a-Cricut-Maker-Step-12.jpg\/aid11500919-v4-728px-Write-with-a-Cricut-Maker-Step-12.jpg","smallWidth":460,"smallHeight":345,"bigWidth":728,"bigHeight":546,"licensing":"
\n<\/p><\/div>"}, {"smallUrl":"https:\/\/www.wikihow.com\/images\/thumb\/b\/be\/Write-with-a-Cricut-Maker-Step-13.jpg\/v4-460px-Write-with-a-Cricut-Maker-Step-13.jpg","bigUrl":"\/images\/thumb\/b\/be\/Write-with-a-Cricut-Maker-Step-13.jpg\/aid11500919-v4-728px-Write-with-a-Cricut-Maker-Step-13.jpg","smallWidth":460,"smallHeight":345,"bigWidth":728,"bigHeight":546,"licensing":"
\n<\/p><\/div>"}, {"smallUrl":"https:\/\/www.wikihow.com\/images\/thumb\/b\/b7\/Write-with-a-Cricut-Maker-Step-14.jpg\/v4-460px-Write-with-a-Cricut-Maker-Step-14.jpg","bigUrl":"\/images\/thumb\/b\/b7\/Write-with-a-Cricut-Maker-Step-14.jpg\/aid11500919-v4-728px-Write-with-a-Cricut-Maker-Step-14.jpg","smallWidth":460,"smallHeight":345,"bigWidth":728,"bigHeight":546,"licensing":"
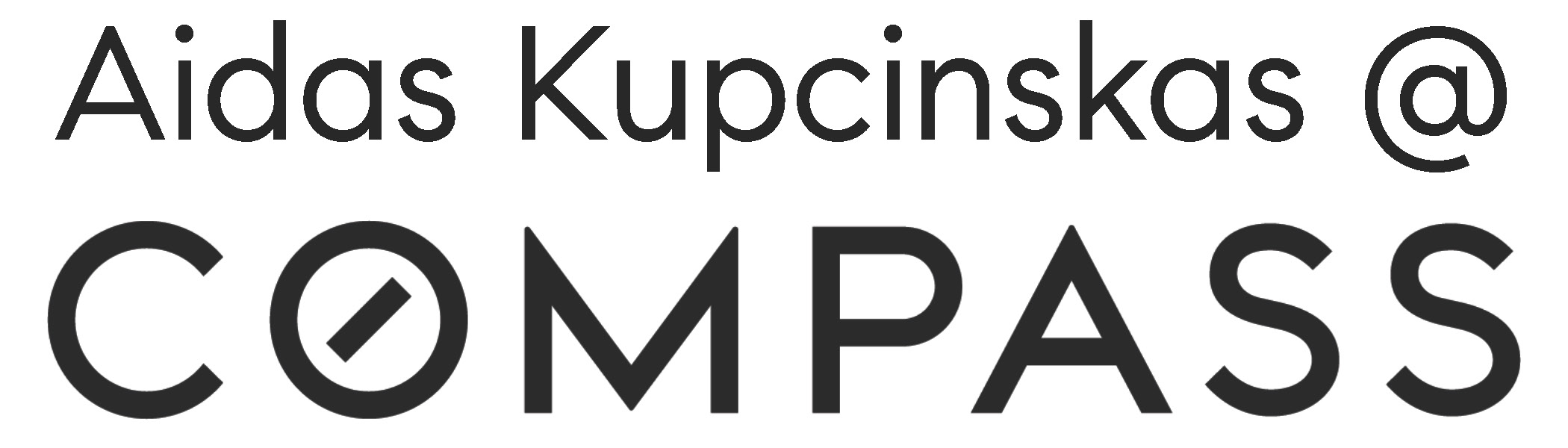
Leave a Reply